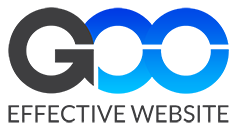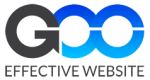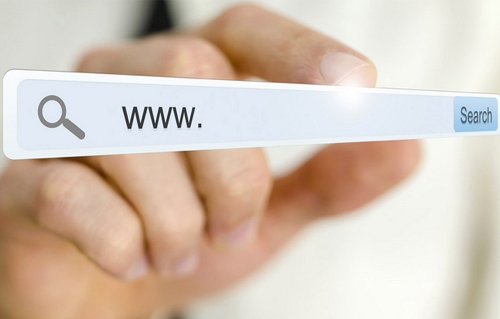Để thanh toán gia hạn dịch vụ tên miền và hosting quý khách có thể chọn 1 trong 3 cách sau : Thanh toán trực tiếp tại công ty chúng tôi Lầu 4, Tòa nhà Minh Thư, C40 Bis Nguyễn Văn Quá, P. Đông Hưng Thuận, Quận 12, TP.HCM Thanh toán qua ngân hàng: TÀI […]

Mục Lục
- 1 CẤU HÌNH TRÊN ĐIỆN THOẠI DI ĐỘNG
- 1.1 Bước 1: Chọn giao thức tài khoản IMAP hoặc POP3
- 1.2 Bước 2: Nhập tên email của bạn
- 1.3 Bước 3: Chọn cách thiết lập tài khoản
- 1.4 Bước 4: Điền thông tin máy chủ thư đến
- 1.5 Bước 5: Điền thông tin máy chủ thư đi
- 1.6 Bước 6: Kết nối vào server
- 1.7 Bước 7: Giao diện sau khi cấu hình thành công
- 1.8 Bước 8: Sử dụng email dễ dàng
- 2 CẤU HÌNH TRÊN OUTLOOK MÁY TÍNH
- 2.1 Bước 1: Mở ứng dụng outlook
- 2.2 Bước 2: Thêm tài khoản email
- 2.3 Bước 3: Chọn hình thức email
- 2.4 Bước 4: Chọn giao thức email
- 2.5 Bước 5: Điền thông tin email
- 2.6 Bước 6: Cấu hình gửi thư đi
- 2.7 Bước 7: Cấu hình thông số INCOMING SERVER và OUTGOING SERVER
- 2.8 Bước 8: Kết nối đến server
- 2.9 Bước 9 : Hoàn tất việc cấu hình email
Hướng dẫn cấu hình email doanh nghiệp trên điện thoại và máy tính.
-
CẤU HÌNH TRÊN ĐIỆN THOẠI DI ĐỘNG
Trên điện thoại chúng ta tải ứng dụng Outllok về ( nếu Adroid thì vào CH Play còn IOS thì vào Appstore ). Sau khi tải về xong chúng ta mở Ứng dụng Outlook lên
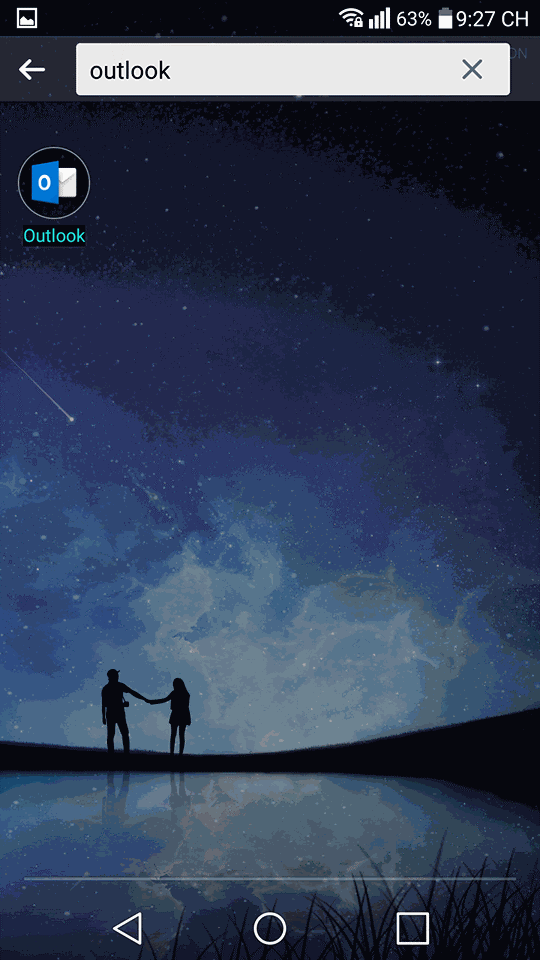
Ứng dụng outlook
Sau khi mở ứng dụng lên chúng ta ấn vào Bắt đầu và làm theo hướng dẫn cấu hình email doanh nghiệp như các bước dưới đây:
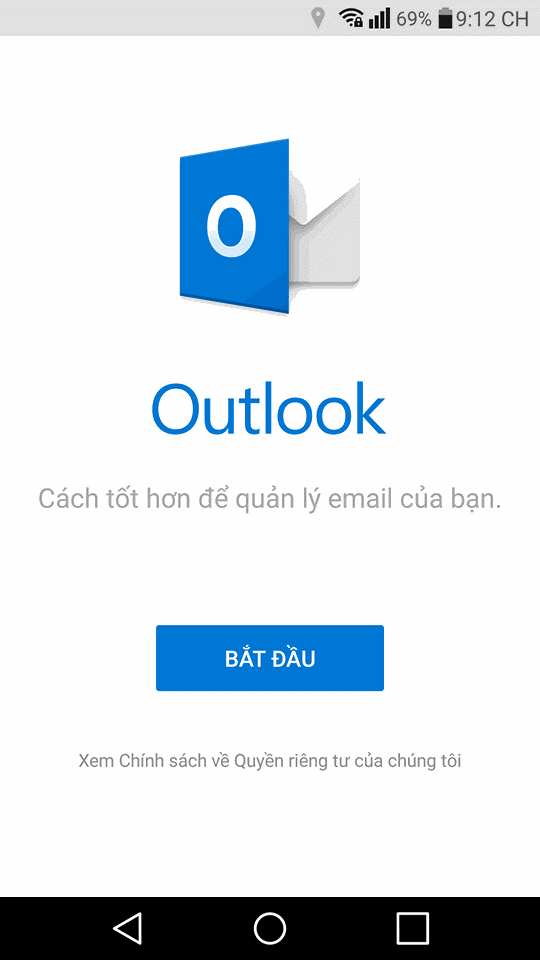
Giao diện khi mở ừng dụng outlook
Bước 1: Chọn giao thức tài khoản IMAP hoặc POP3
Chọn loại tài khoản email là IMAP
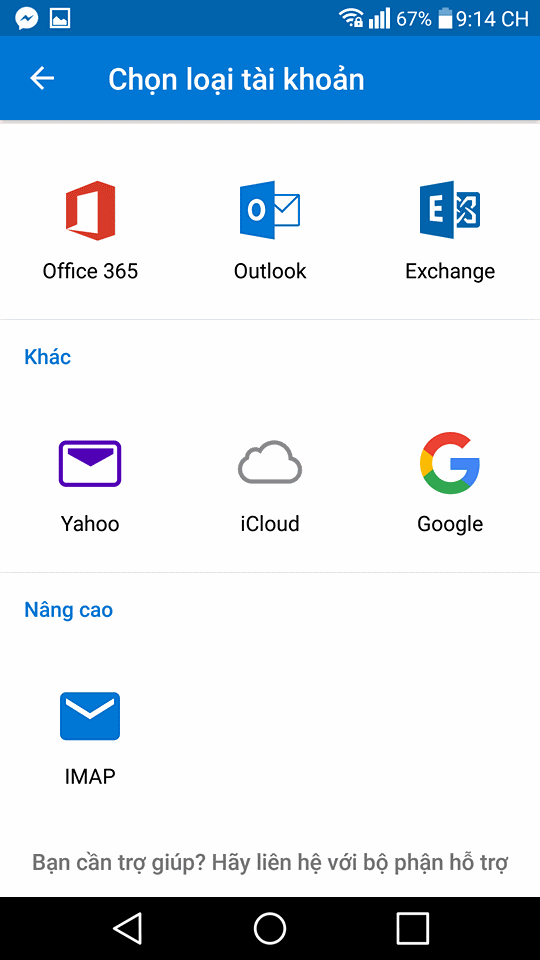
Chọn hình thức IMAP
Bước 2: Nhập tên email của bạn
Điền thông tin User email và chọn Tiếp tục. User email chính là email của bạn ( ví dụ : info@gooweb.vn )
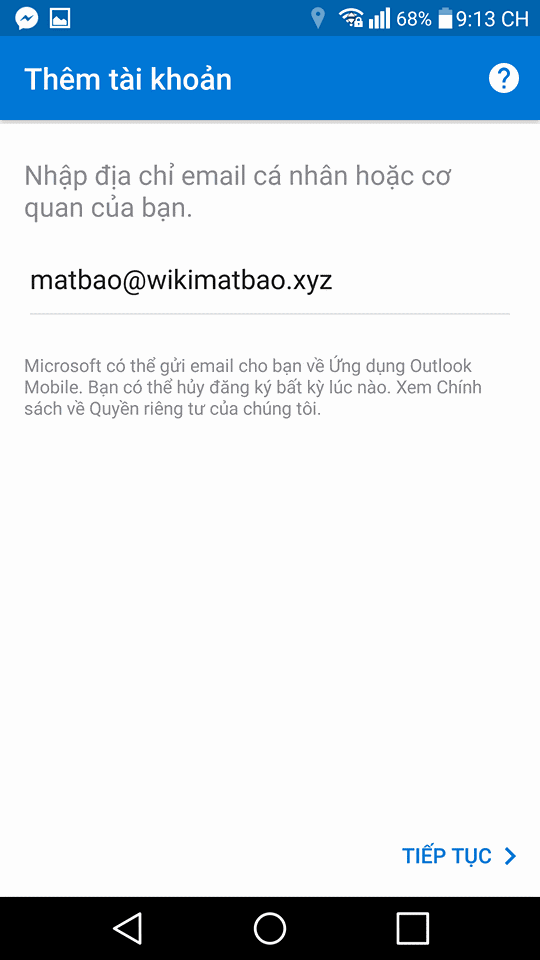
Điền Thông Tin User Mail
Bước 3: Chọn cách thiết lập tài khoản
Chọn Thiết lập tài khoản theo cách thủ công.
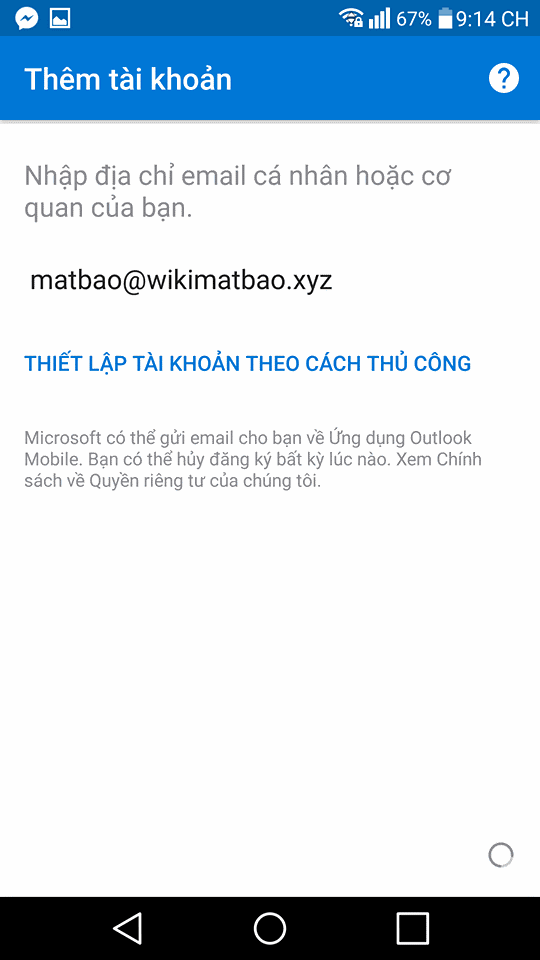
Thiết lập tài khoản theo cách thủ công
Bước 4: Điền thông tin máy chủ thư đến
Điền thông số máy chủ thư đến IMAP.
Địa chỉ email : Nhập tên email của bạn ( ví dụ : info@gooweb.vn )
Tên hiển thị : Tên này là tên hiển thị khi gửi mail cho người khác . Ví dụ bạn tên Khánh thì bạn có thể để là Mr. Khánh chẳng hạn
Mô tả công việc : Nghĩa là mô tả ngắn gọn công việc của bạn hay vị trí bạn đang làm. Ví dụ làm Kế toán trưởng thì đặt là “Hộp Mail Kế Toán Trưởng”
Tên máy chủ thư đến IMAP : Bạn điền theo cấu hình “mail.domain”
Ví dụ tên miền của bạn là gooweb.vn thì bạn điền vào là “mail.gooweb.vn”
Tên người dùng IMAP : chính là email của bạn. Ví dụ info@gooweb.vn
Mật khẩu IMAP : Bạn nhập mật khẩu của mail vào nhớ phân biệt chữ hoa chữ thường nhé
Sau khi nhập xong bạn chọn tiếp THIẾT ĐẶT NÂNG CAO để cấu hình máy chủ thư đi SMTP ( ở bước 5 )
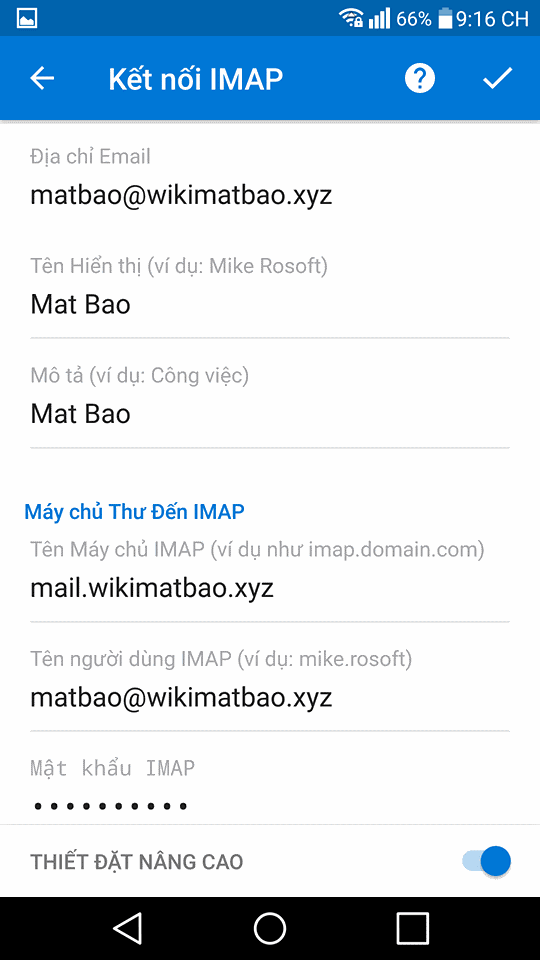
Thông Tin Kết Nối IMAP
Bước 5: Điền thông tin máy chủ thư đi
Điền thông số máy chủ thư đi SMTP.
Tên máy chủ thư đi SMTP : Bạn điền theo cấu hình “mail.domain”
Ví dụ tên miền của bạn là gooweb.vn thì bạn điền vào là “mail.gooweb.vn”
Tên người dùng SMTP : chính là email của bạn. Ví dụ info@gooweb.vn
Mật khẩu SMTP : Bạn nhập mật khẩu của mail vào nhớ phân biệt chữ hoa chữ thường nhé
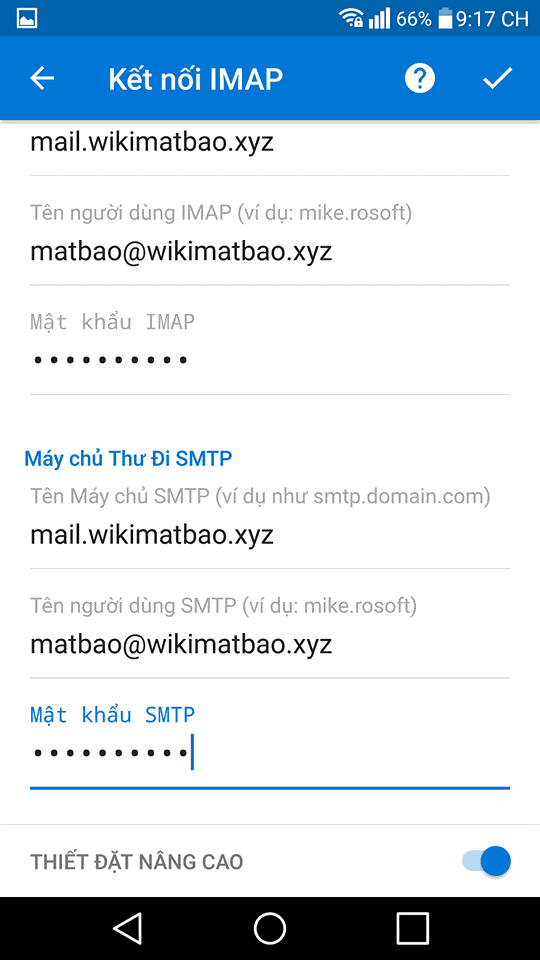
Thông Số Kết Nối Smtp
Bước 6: Kết nối vào server
Bấm vào dấu Check bên góc phải phía trên màn hình để hoàn tất việc cài đặt. Đợi từ 1 đến 3 phút để đăng nhập vào hệ thống mail server
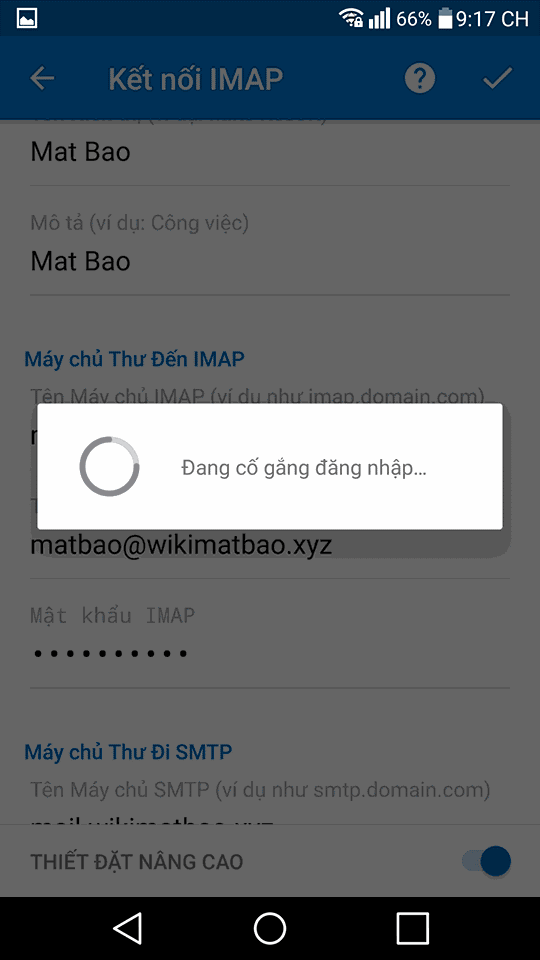
Kết Nối Vào Server
Bước 7: Giao diện sau khi cấu hình thành công
Email cài đặt thành công. Sau khi đăng nhập xong sẽ xuất hiện giao diện như sau nghĩa là chúng ta đã thêm thành công email vào ứng dụng Outlook trên điện thoại
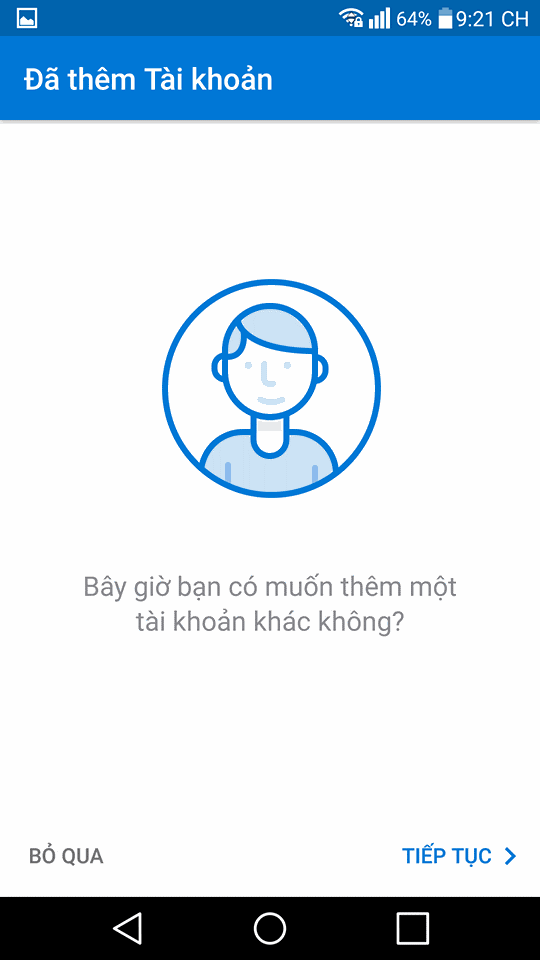
Cài đặt Thành Công
Bước 8: Sử dụng email dễ dàng
Việc sử dụng email sẽ rất dễ dàng chỉ cần mở ứng dụng outlook lên là được
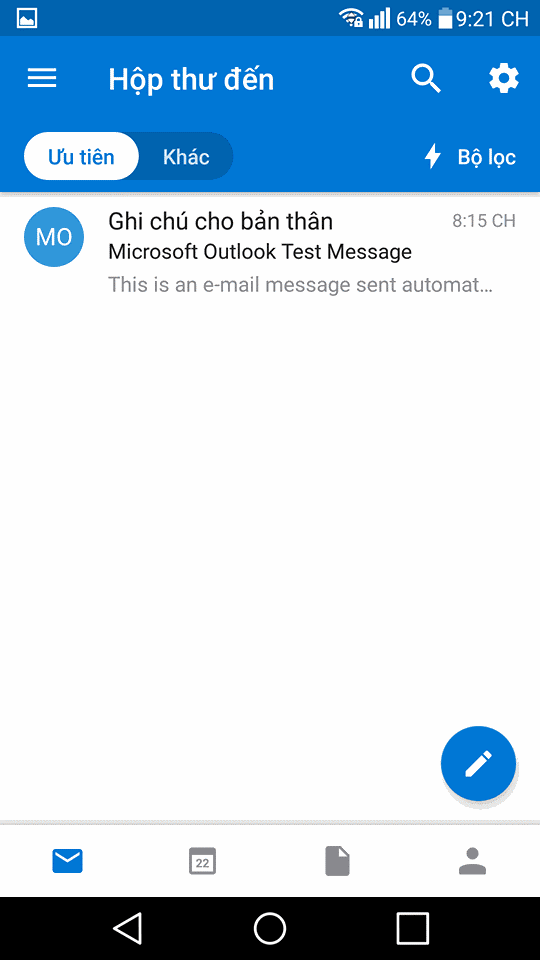
Giao Diện Hộp Thư đến Trong Outlook
-
CẤU HÌNH TRÊN OUTLOOK MÁY TÍNH
Bước 1: Mở ứng dụng outlook
Mở ứng dụng outlook lên. Tại giao diện chính Outlook vào File rồi chọn Info để vào giao diện Account Information
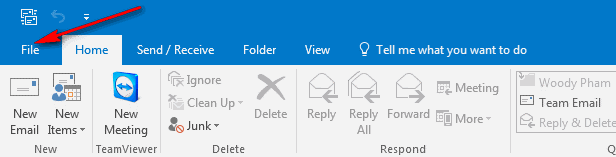
Giao Diện Accout Information
Bước 2: Thêm tài khoản email
Tại giao diện Account Information chọn add account
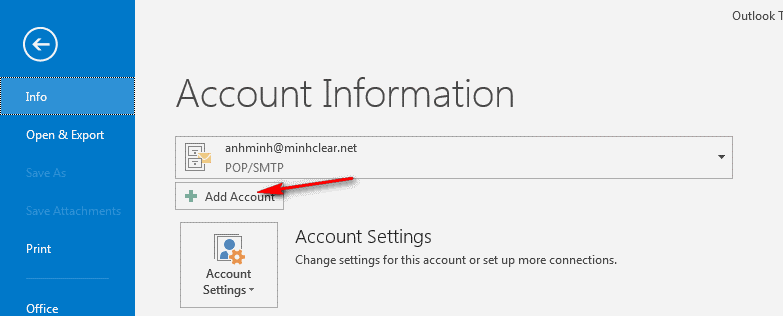
Add Account
Bước 3: Chọn hình thức email
Cấu hình Server types
Chọn Manual setup or additional server types → Sau đó click Next
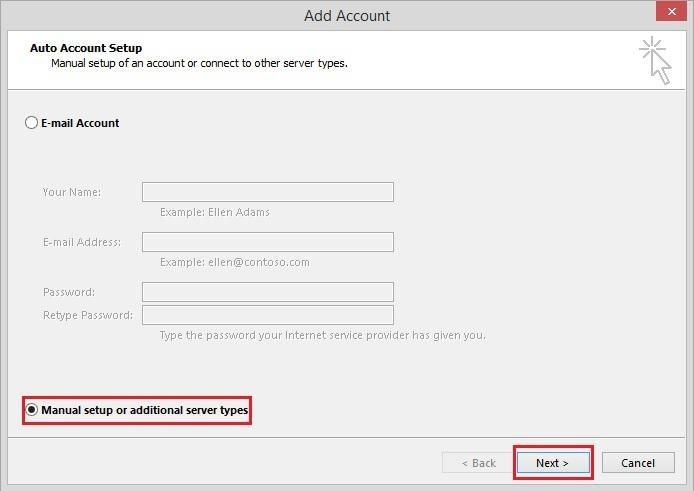
Cấu Hình Server Types
Bước 4: Chọn giao thức email
Chọn Account Type. Tại cửa sổ Choose Service chọn POP or IMAP → Sau đó click Next
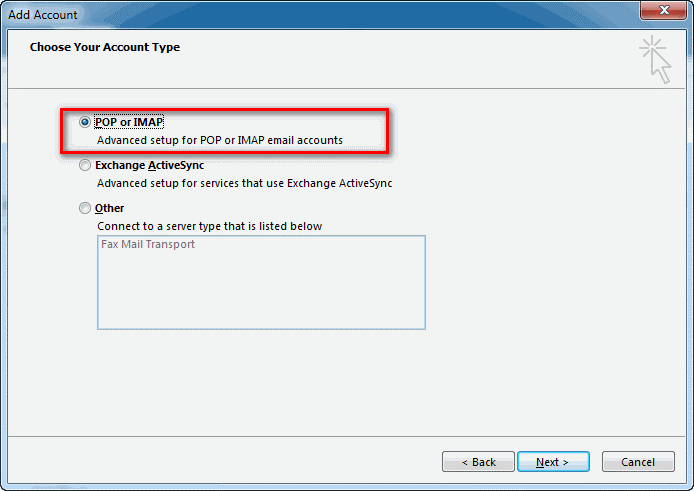
Chọn Account Type
Bước 5: Điền thông tin email
Nhập thông tin email
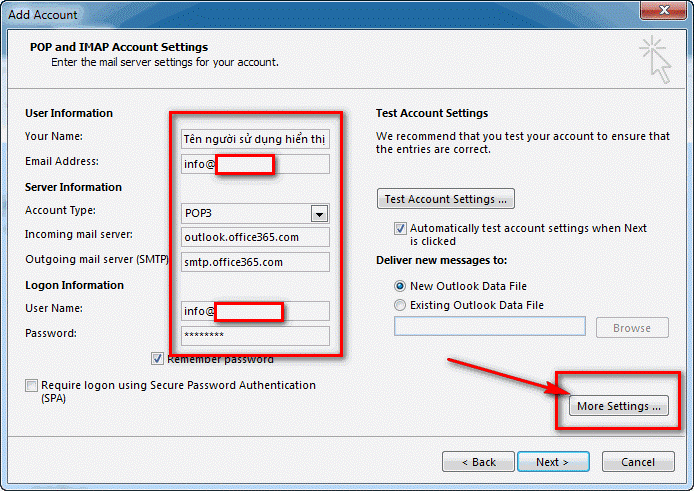
Nhập Thông Tin Email
- Your Name: Tên của bạn. Tên này sẽ hiển thị ở hộp thư của người nhận mail khi bạn dùng mail này gửi cho họ. Bạn đặt theo sở thích hay theo tính chất công việc của bạn.
- Email Address: nhập mail của bạn cần cài đặt
(Vd: info@gooweb.vn) - Account Type: Để mặc định là POP3
- Incoming mail server và Outgoing mail server (MTP): Địa chỉ máy chủ gửi và nhận email, thường là “mail.domain” (trong đó domain là tên miền đã đăng ký). Ví dụ tên miền của bạn là gooweb.vn thì bạn điền ở ô này là “mail.gooweb.vn”
- User Name: điền email của bạn (ví dụ: info@gooweb.vn)
- Password: mật khẩu mail của bạn ( nhớ phân biệt chữ hoa chữ thường nếu có )
Sau khi điền các thông số trong hình như trên -> Chúng ta ấn vào More setting
Bước 6: Cấu hình gửi thư đi
Cấu hình Outgoing Server. Sau khi vào More setting chúng ta chuyển qua Tab Outgoing Server tích vào ô My outgoing server (SMTP) requires authentication
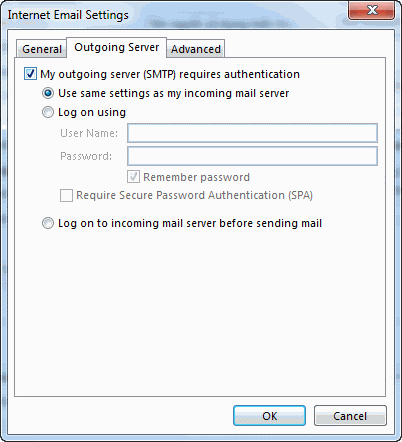
Cấu Hình Outgoing Server
Bước 7: Cấu hình thông số INCOMING SERVER và OUTGOING SERVER
Cấu hình Port cho email . Chuyển sang tab Advanced thiết lập thông số như hình sau:
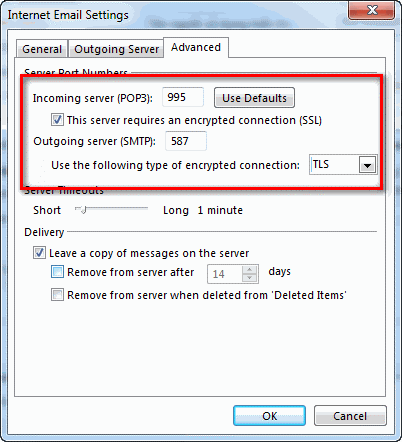
Cấu hình Port cho email
- Incoming server (POP3): tích vào ô “This server requires an encrypted connection SSL và điền vào ô Incoming server POP 3 giá trị 995 ( IMAP là giá trị 993 )
- Outgoing server (SMTP): ấn vào dấu mũi tên đen chọn SSL và điền vào ô Outgoing server SMTP giá trị 587 ( IMAP là giá trị 465 )
- Remove from server after: (Nghĩa là mail sẽ xóa khỏi server trong bao nhiêu ngày, tùy bạn chọn vì khi bạn đã tải mail về máy tính thì xóa luôn cũng được không quan trọng lắm).
- Sau đó chọn “OK” để hoàn thành việc cấu hình email công ty trên Outlook.
Bước 8: Kết nối đến server
Kiểm tra kết nối. Xem thông báo kiểm tra thông số OK hết -> Click Close
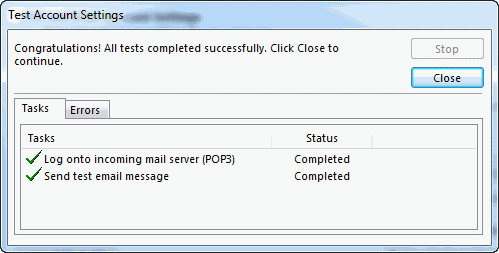
Kiểm Tra Kết Nối
Bước 9 : Hoàn tất việc cấu hình email
Hoàn thành cấu hình mail Outlook. Click Finish để kết thúc quá trình cấu hình email doanh nghiệp trên outlook máy tính.
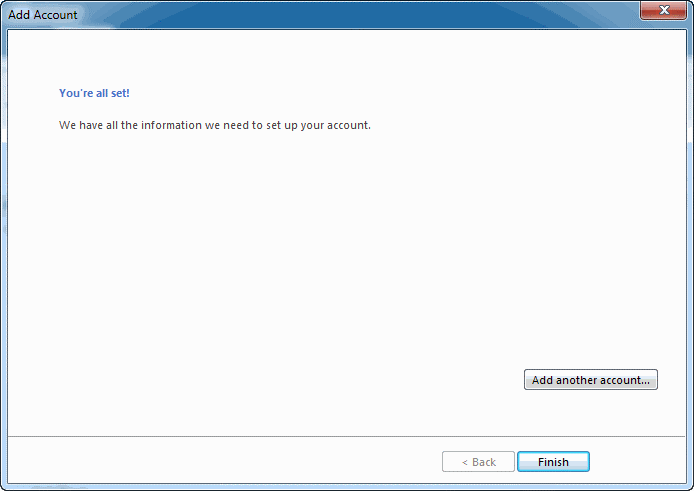
Hoàn thành cấu hình email doanh nghiệp trên outlook
Trên đây là bài viết hướng dẫn cấu hình email doanh nghiệp trên điện thoại di động và trên máy tính. CHÚC CÁC BẠN THÀNH CÔNG !